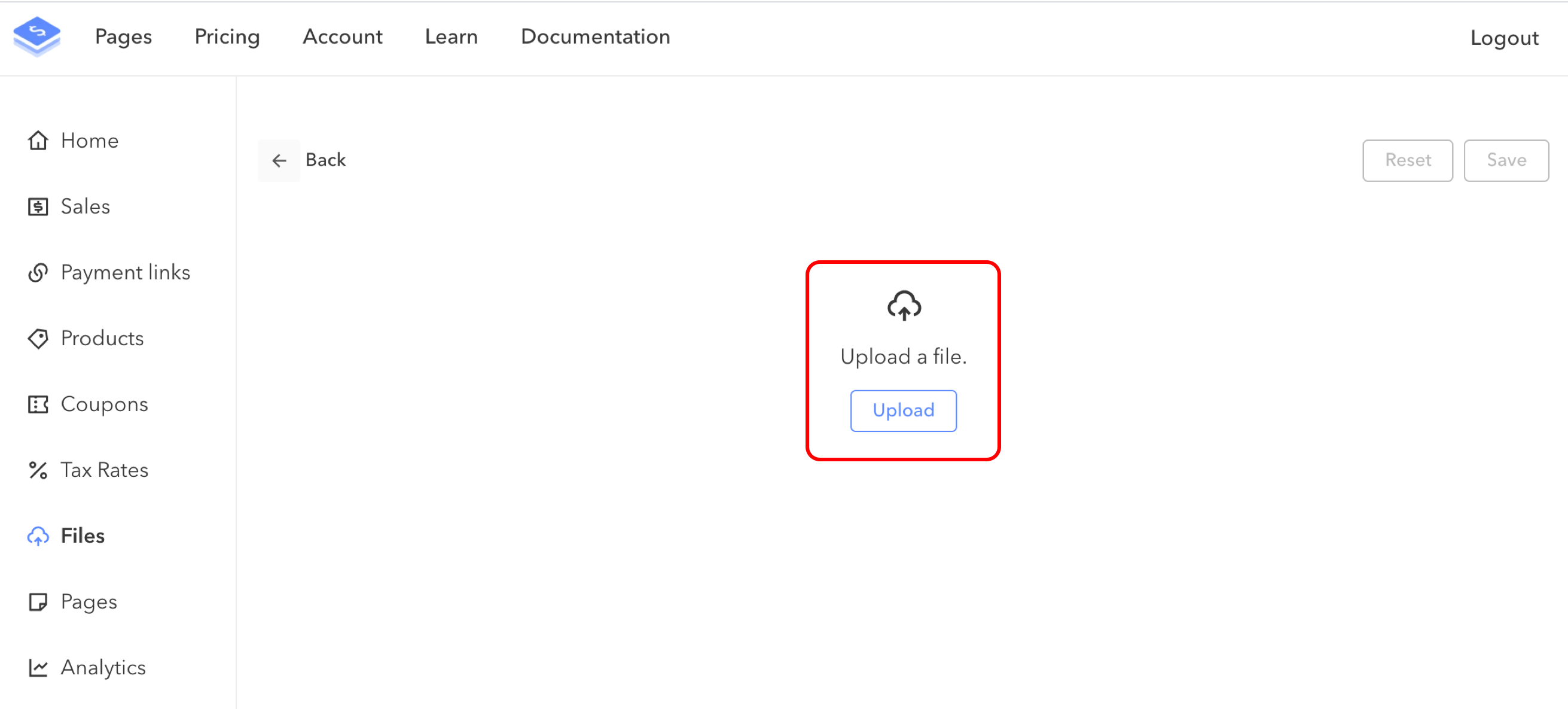Files
2 min read
Sellers can upload files from within their files hub, accessed via their dashboard.
Uploaded files can then be attached to any payment link, to be included with any associated sale.
After a sale from a payment link which has files attached, the customer will receive a secure content download link within their email receipt.
They will then be able to view their purchased content summary and download the content securely.
Uploading
Files can be uploaded from a variety of sources:
These sources include:
- Your device
- Box
- Google Drive
- GitHub
- URL
- Gmail
- OneDrive
Selecting a source
The filepicker will present an option to select what source you want to upload from.
If you choose a 3rd party service like Google Drive, you will have to complete a few steps to upload your file.
- Authenticate
- Grant file picker permissions
- Select a file
- Upload it
- Save it
Authenticate
In order to find your files, the filepicker will request to authenticate with your selected source.
This is one time authentication, and no authentication details are stored by PriceBlocs for delayed or offline usage.
You will have to reauthenticate everytime you want to upload from this source.
Permissions
After authentication you will see a permissions grant screen, which request that the filepicker can actually find your files, now that it is authenticated.
When you accept these permissions, the filepicker will show you your list of files to select from.
After you pick a file, you need to select to Upload it.
When you have completed that, you will then need to click save.
Note: Uploading and saving files are two distinct steps.
Limits
Currently there is a 20 MB limit per uploaded file. If your file exceeds that limit, and you are having difficulty uploading them, let us know.